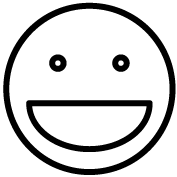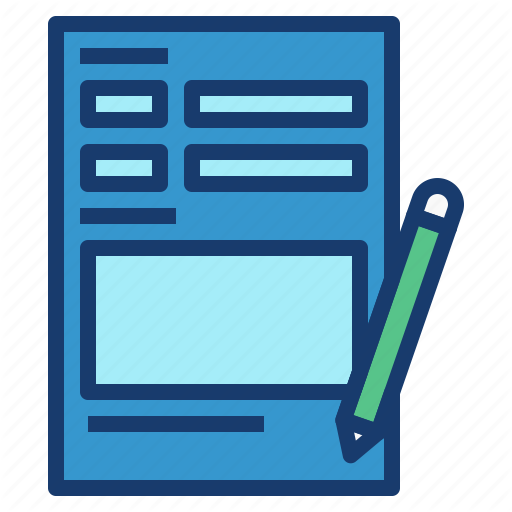Mobile Carts
Overview
Semel IT provides a mobile cart that can be used in any conference room within our department. The cart is equipped with basic software including standard web browsers, Word, Excel, Powerpoint, Box, and Zoom.
To request a mobile cart, please contact us at SemelAV@mednet.ucla.edu or 310-948-0643.
Instructions for Accessing the Conference Room and its Tools
If using the In-House Mobile Cart, locate the Switch device on the mobile cart and select “Switch 2”
Microsoft Office: To use the various Microsoft Office programs; “PowerPoint,” “Word,” “Excel” 
- Click on the corresponding Office program icon on the desktop or your saved Office file.
Box: To use “Box” to download any files

- Click on the “Box” icon on the desktop to open the UCLA Box website
- Click on “Continue” if you are part of the UCLA Health Sciences
- Enter your Box credentials
- Authenticate through Duo by clicking “Accept”
- This will direct you to your Box account
Zoom: To use “Zoom”

- Click on the “Zoom” icon on the desktop to open the Zoom program
- To join a meeting, enter your Meeting ID
Webmail: To access your email through “WebMail”

- Click on the “WebMail” icon on the desktop to be directed to the mednet email sign-in page
- Enter your credentials by entering your “full email address” and “password”
- Authenticate through Duo by clicking on “Accept”
- This will direct you to your mednet webmail
End of Meeting: Once your meeting is over, click on the “Restart” icon on the desktop. This will restart the computer and erase any documents you may have saved on the computer, as well as log out all open applications. 
If using your laptop or personal device, locate the Switch device on the mobile cart and select “Switch 1”
Zoom Room Screen Instructions – To share your laptop’s or personal device’s screen onto the TV:
- Ensure your device is logged onto the internet via any available WiFi
- If you have the Zoom Desktop App installed on you laptop and have an account:
a. Launch the app, sign in, and enable the sound by doing the following
i. Click the Settings icon at the top right side of the Zoom Desktop App
ii. Select the Audio Tab on the left side of the window
iii. Make sure “Automatically join audio by computer when joining a meeting” is selected
b. Click “share screen” and input the Sharing Key displayed on the upper right of the TV screen
- If you do not have the Zoom Desktop App installed:
a. Download the app from https://zoom.us/download
b. After installing and opening Zoom, click “Sign In”, and click “Sign In with SSO”
c. Enter “uclahs” where “Your company domain” is displayed and complete the Sign In process with your UCLA Health AD account
d. Return to step 2
- To stop sharing your screen onto the TV in the room, click “Stop Share” at the top of the screen
- To confirm you have stopped sharing your screen, the original screen with the sharing key at the top right corner will appear
Need further assistance?
Your Semel AV team is ready to answer any questions or concerns. Please contact us at SemelAV@mednet.ucla.edu or 310-948-0643