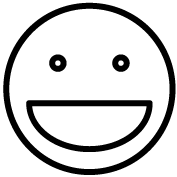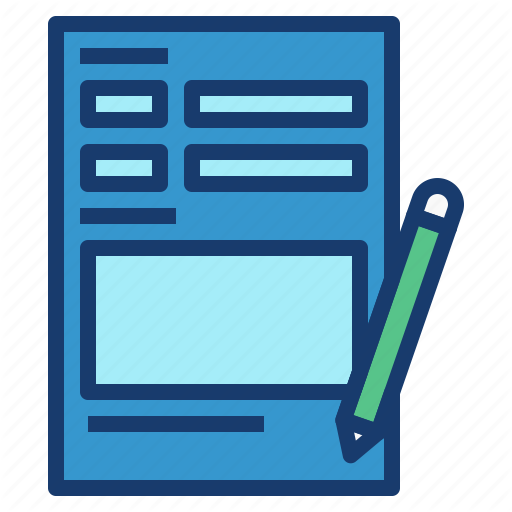These instructions pertain to the following Dean’s Office Applications: #
- ADB – Academic Database
- FPM – Financial Projection Module
- HSIS – Housestaff Information System
- Excel QDB/GL PPP FPM Add-In – Only if using FPM projections
Installing the Remote Desktop shortcut #
- Download this file and save it on your desktop. (Note: Location the file is saved in will be same place you launch the server)
Running applications #
- Open the downloaded file (EDA Jump Server)
- Click “Don’t ask me again for connections to this computer” and Connect
- Enter your AD credentials.
- A new window titled “doapps.medsch.ucla.edu” will open. Click OK for the UCLA Health System privacy notice.
- You will be prompted for Duo confirmation.
- The desktop terminal will open. The shortcuts of Dean’s Office Programs and Excel Dean’s Office Programs will be visible at the top left corner.
- To run the windows applications, run Dean’s Office Programs shortcut.
- Please note that the remote desktop acts as a secondary window that can be minimized to work on your primary desktop concurrently (i.e. will allow copying & pasting files from remote server to local desktop
Running Excel Add-In QDB GL PPP Adhoc #
- Double click Excel QDB GLPPP shortcut on the desktop. This will open up Excel with Dean’s Office Programs Add-In on the menu.
- Run the add-in Dean’s Office Programs, and run QDB/GLPPP FPM Adhoc Reporting.
- Log in with your QDB login and password.
Transferring Files From/To the Jump Server #
If you need to save some of the reports that you run, you can temporarily save them on the jump server. You should then transfer them to another location, and not rely on the jump server for storage.
There are multiple ways to transfer files to and from the jump server:
- In File Explorer, you should see a mapped drive to your personal network folder. You can save or copy files to your personal network folder, which you can also access on your desktop or laptop computers.
- You can save the file on the jump server, then copy the file and paste it to any location on your local computer.
Questions #
If you have any technical questions, please email npihdesktop@mednet.ucla.edu.