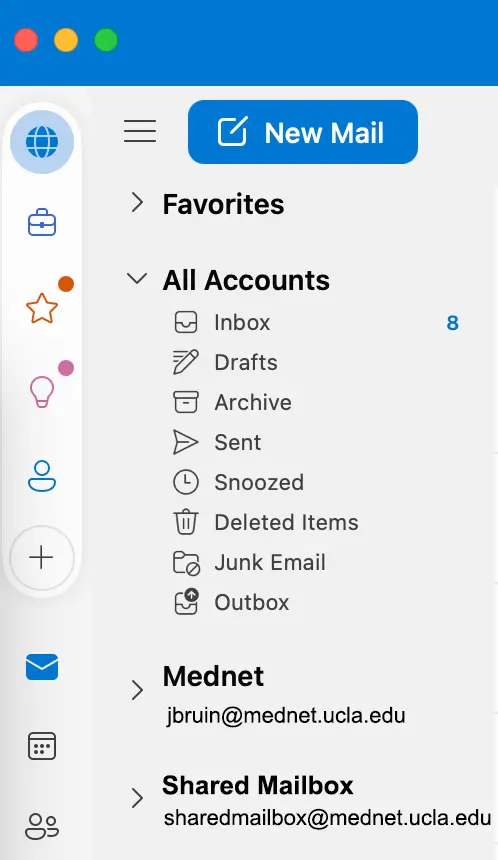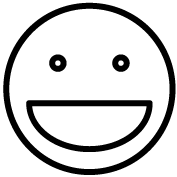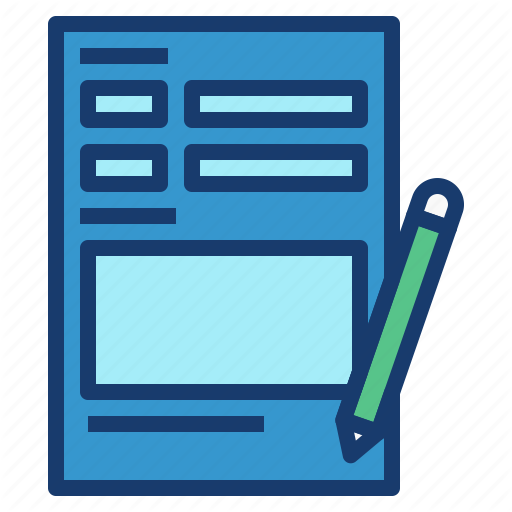For Windows
1) Go to the File tab on Outlook.

2) Under the Info section, go to Account Settings and select Account Settings.
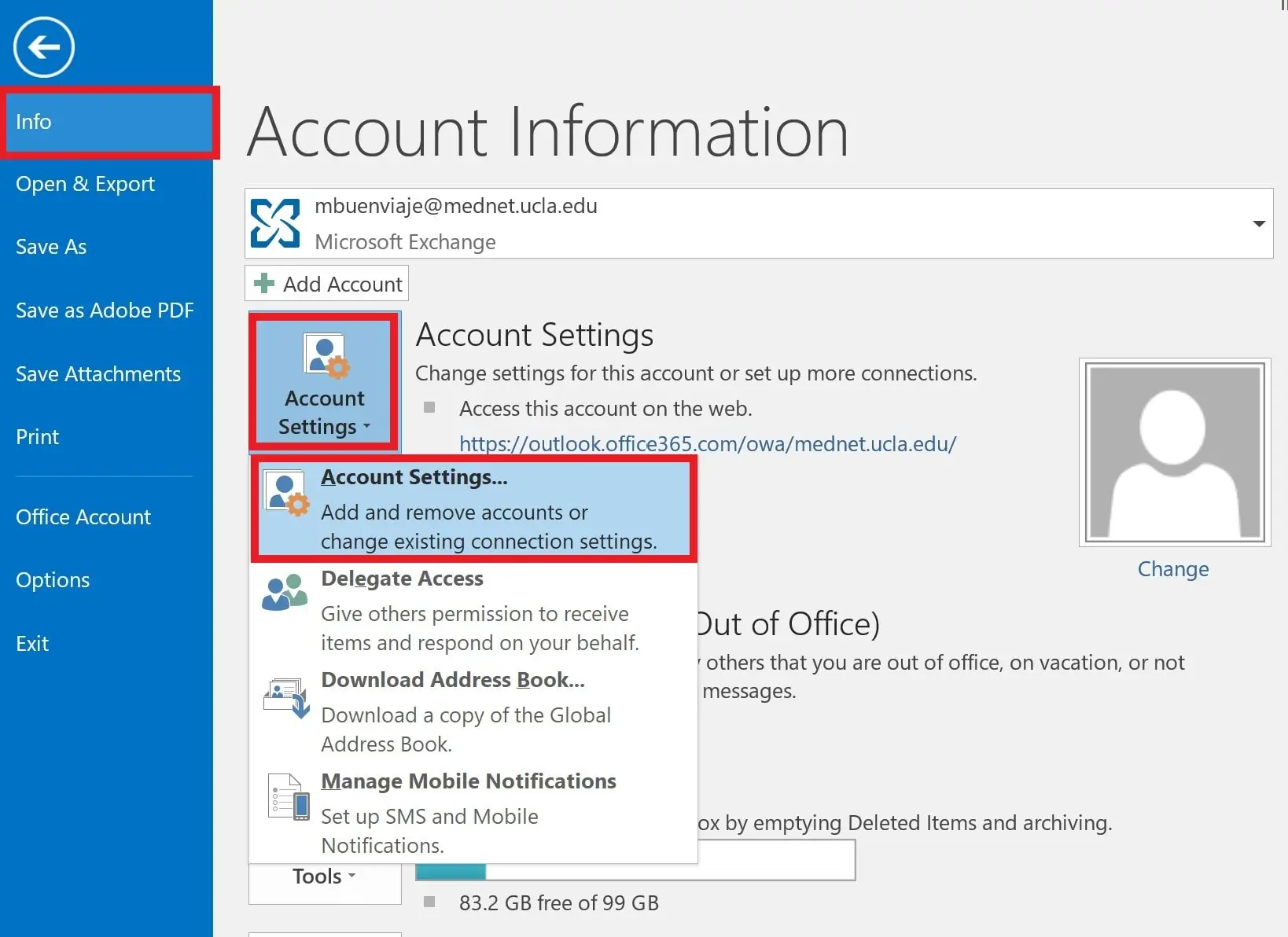
3) Select Change in the next screen.
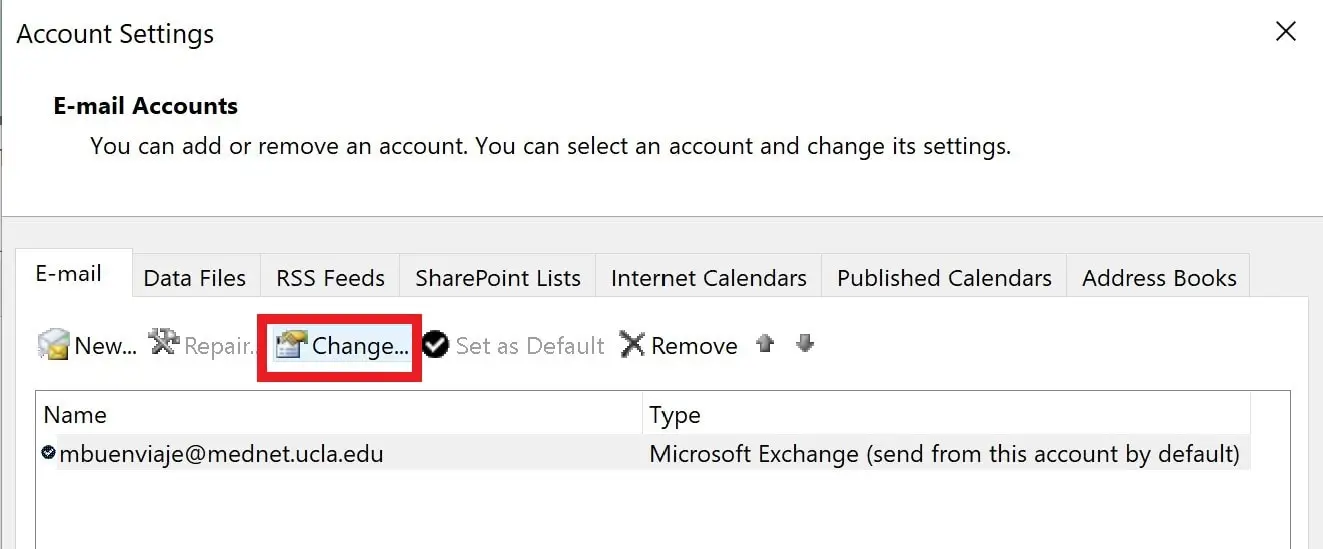
4) Select More Settings …
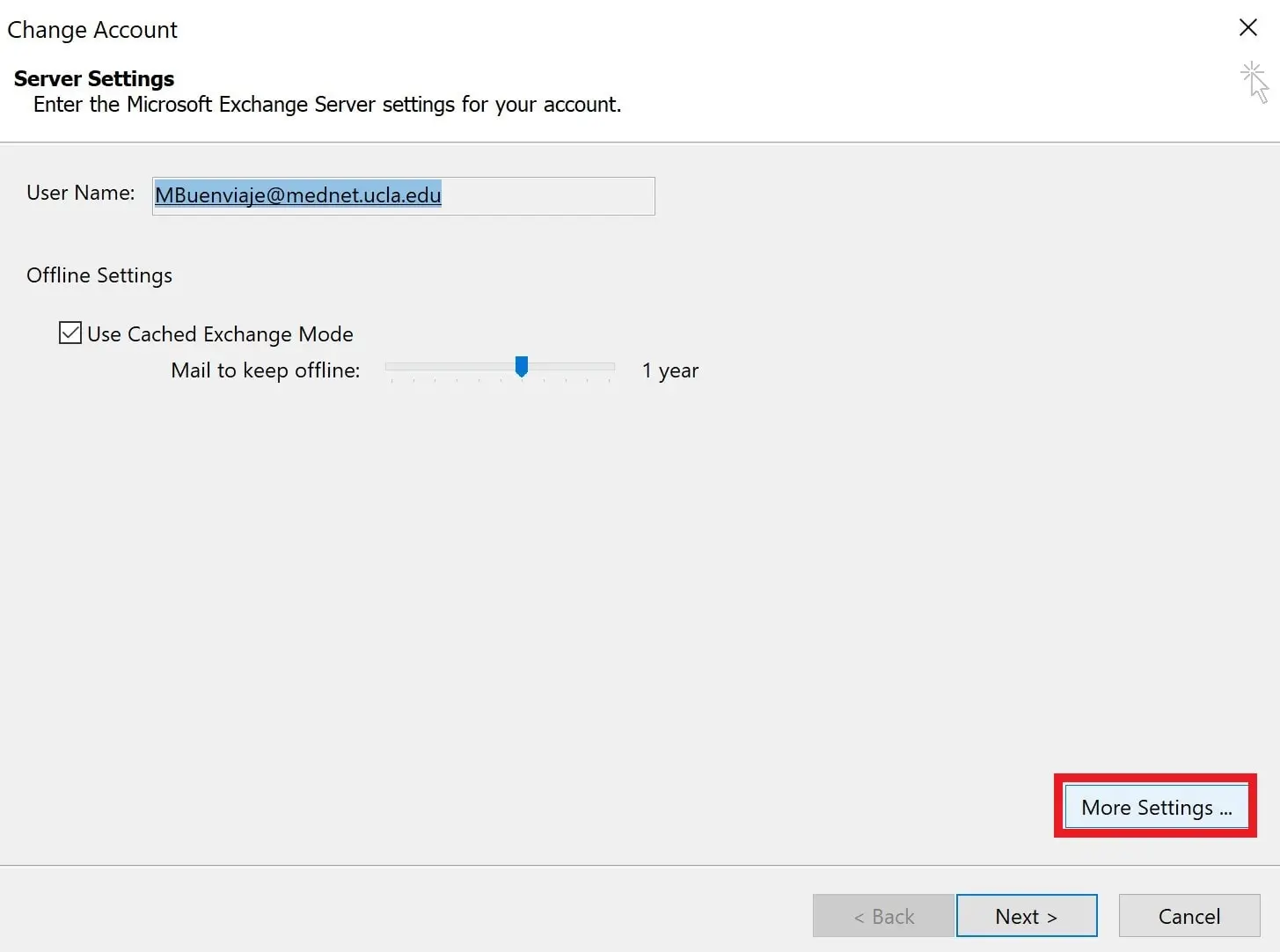
5) Under the Advanced tab, select Add… and enter the name of the mailbox under Add Mailbox.
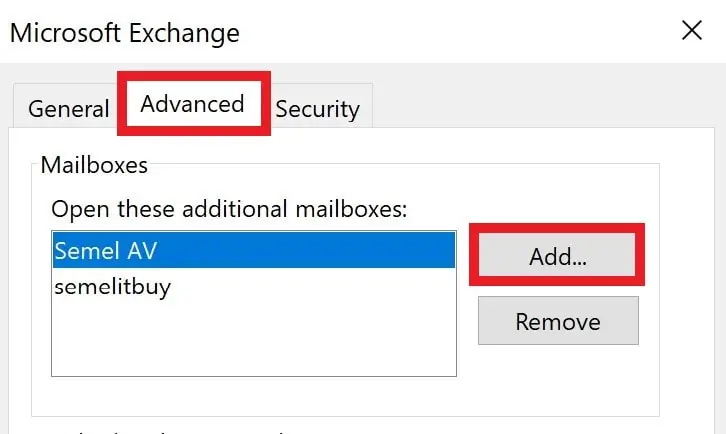
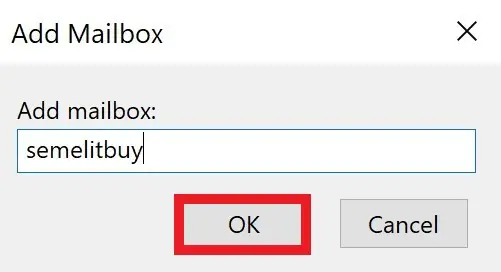
6) Once you see the name of the Shared Mailbox under Open these additional mailboxes, select Apply. The mailbox should now be available.
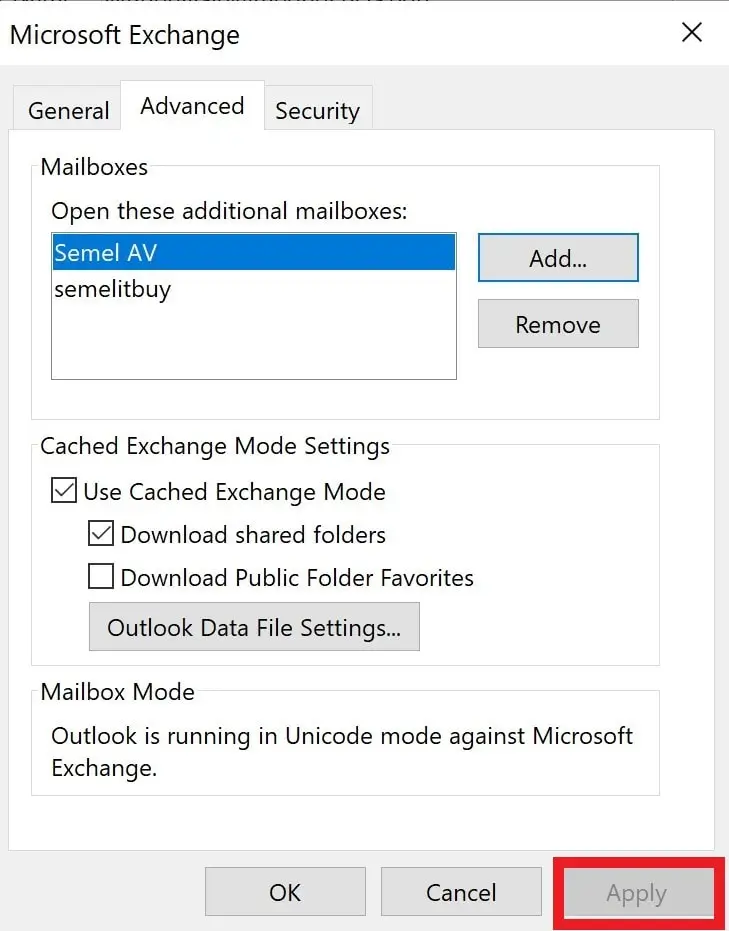
For Windows - New Version of Outlook
1) Beneath your main Inbox, there will be a folder call Shared with me. Click on the three dots next to it.
![]()
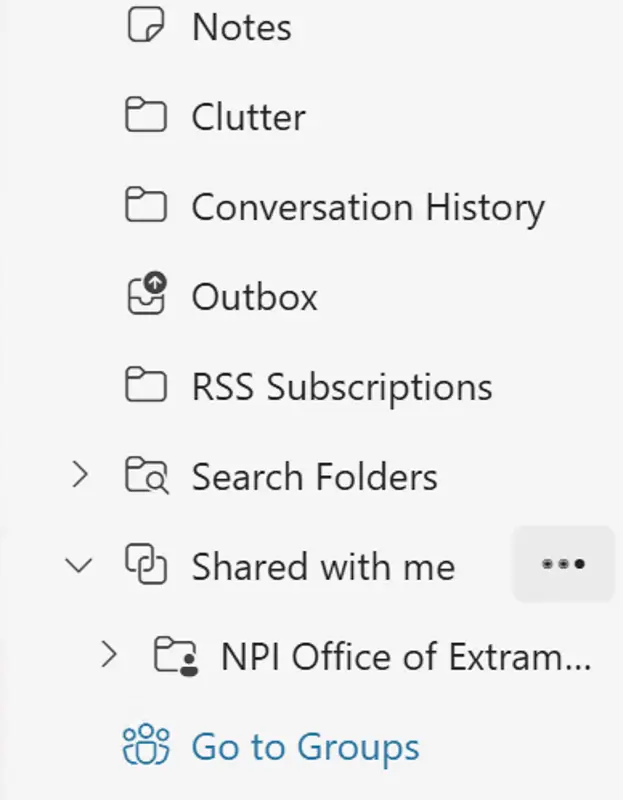
2) Select Add shared folder or mailbox.
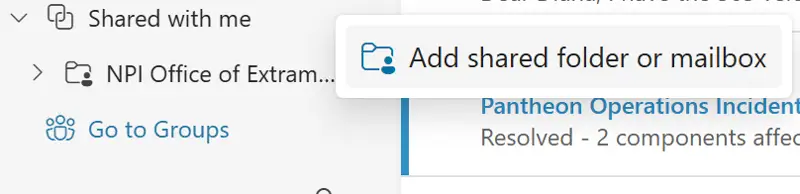
![]() 3) Begin entering the name of the shared mailbox you are trying to access and it should come up as an option. Select it and click Add.
3) Begin entering the name of the shared mailbox you are trying to access and it should come up as an option. Select it and click Add.![]()
![]()
![]()
![]()
![]()
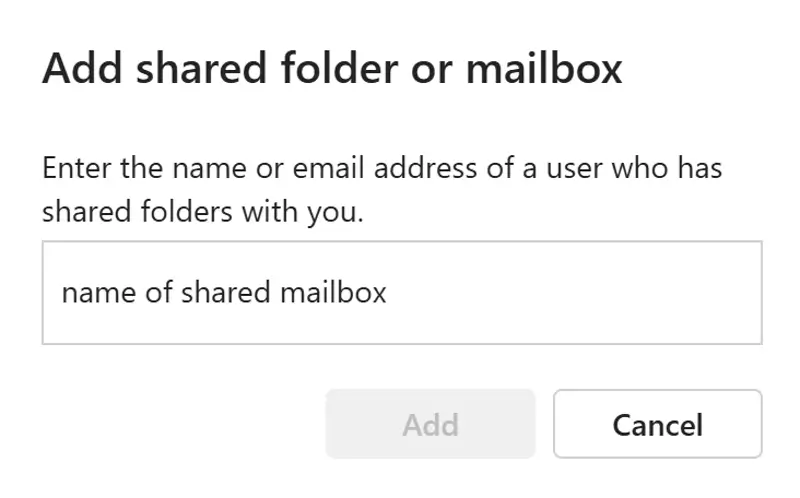
For Mac
1) Open Outlook for Mac.
2) Click File.
3) Hover over Open and click “Shared Mailbox…”
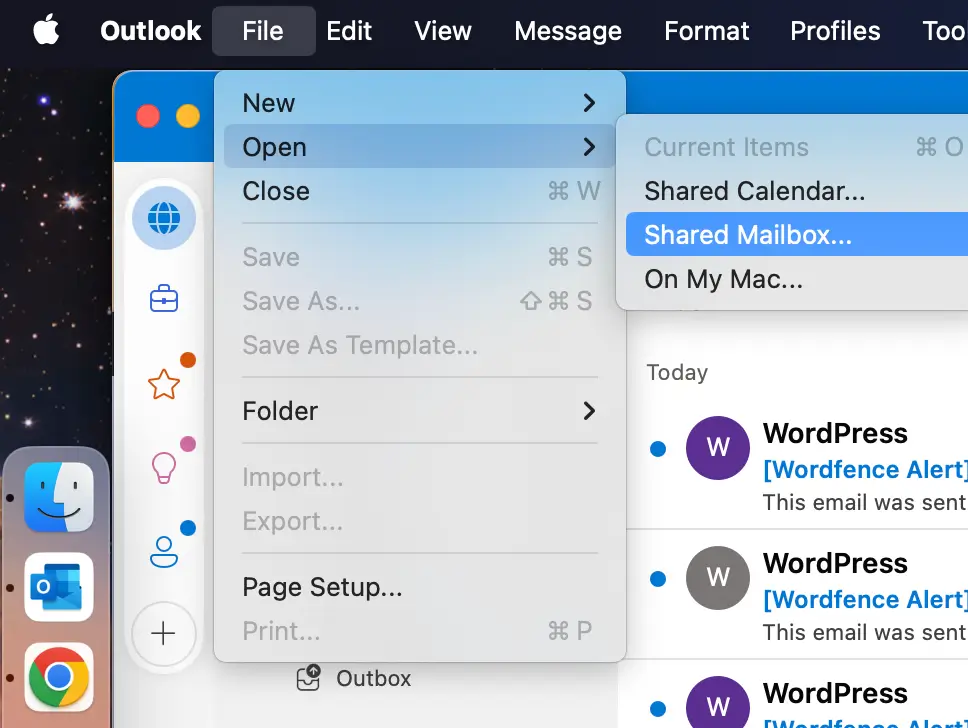
4) Type in the name of the Shared Mailbox and select “Add.”
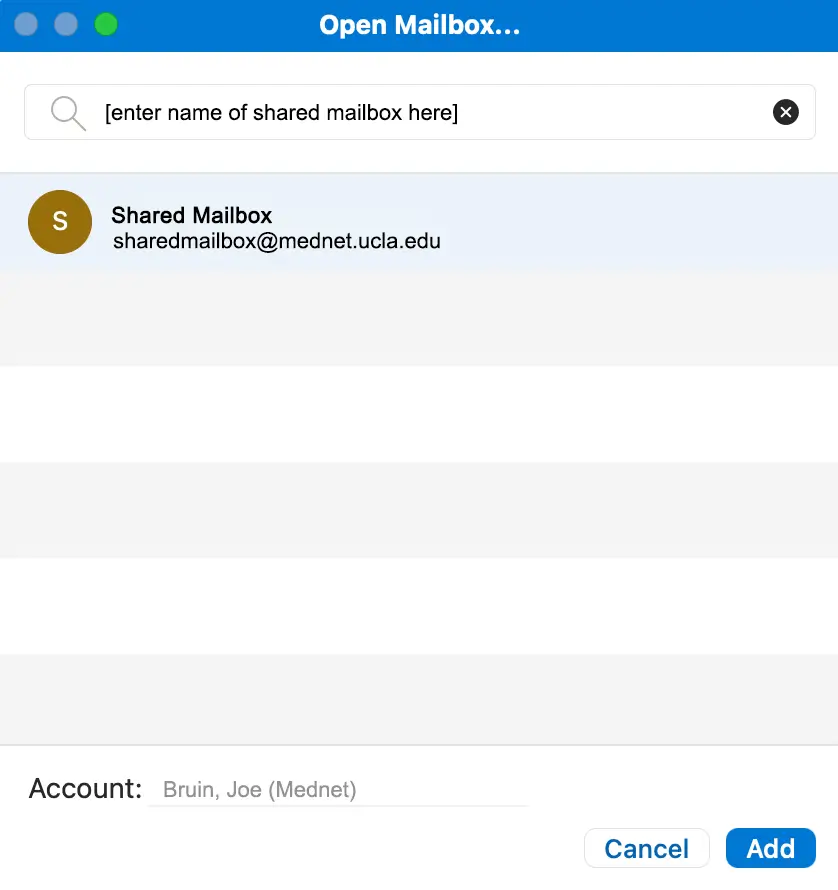
5) Outlook will verify that your account has access rights to that Shared Mailbox. If it does, then the Shared Mailbox will appear on the left side panel of your Outlook application. Click the arrow next to the mailbox name to view all the subfolders.