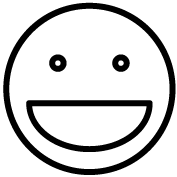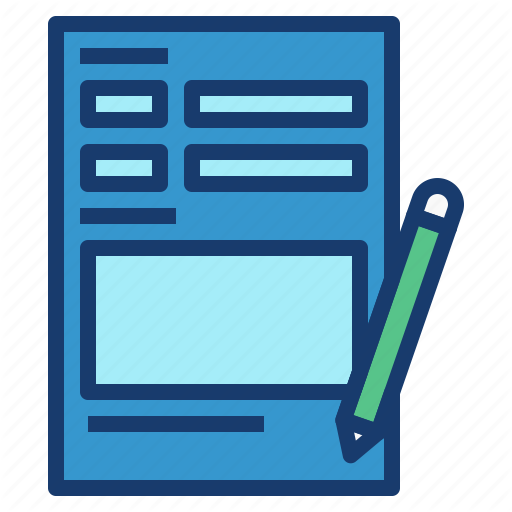1) Click on the Wi-Fi icon on the lower right corner of your taskbar to view available wireless networks.

2) Select SemelSecure and click “Connect.”


3) For user name, enter “ad\” and then your AD username (e.g. “ad\jbruin”). For password, enter your AD password.


5) If it was successful, you will get a notification on the top scroll bar with the following message: “Connection Successful.” Click “Finish.” You are now connected to SemelSecure.
1) Click on the Wi-Fi icon on the upper right side of your taskbar to view available wireless networks.

2) Select SemelSecure.

3) For user name, enter “ad\” and then your AD username (e.g. “ad\jbruin”). For password, enter your AD password.

4) Select “Join.”
5) If it was successful, you will get a notification on the top scroll bar with the following message: “Connection Successful.” Click “Finish.” You are now connected to SemelSecure.
1) Open the Wi-Fi settings to view available wireless networks.
2) Select SemelSecure.

3) For user name, enter “ad\” and then your AD username (e.g. “ad\jbruin”). For password, enter your AD password.

4) Select “Join.”
5) If it was successful, a checkmark will now appear next to SemelSecure indicating that you are now connected to the network.

1) Open the Wi-Fi settings to view available wireless networks.
2) Select SemelSecure.

3) Make sure the EAP method is “PEAP.”

4) For Identiity, enter “ad\” and then your AD username (e.g. “ad\jbruin”). For password, enter your AD password.

5) Choose “Don’t validate” for CA certificate.

6) Select “Connect.”
7) If it was successful, “SemelSecure” will now be listed under “Current network” and it will now indicate that you are “Connected” to the network.