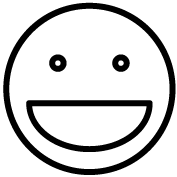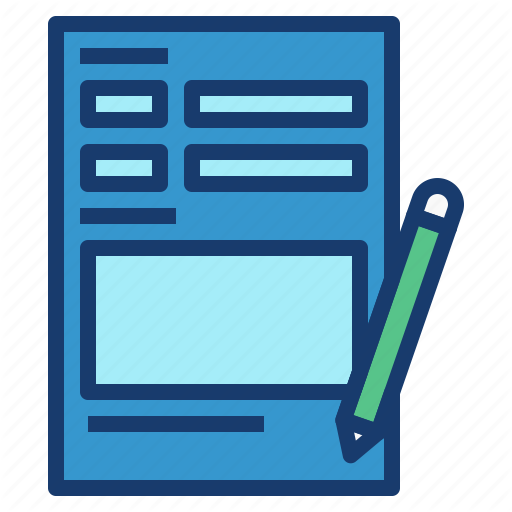Windows Devices #
| Determine encryption status | Only one encryption tool is required.
Check encryption for BitLocker |
| Ensure minimum requirements | Approved Windows Versions for BitLocker:
Windows 10 (Professional, Enterprise, or Education edition) Please note: BitLocker is not available for all Windows versions. Windows 10 on Personal Devices is available at: |
| Before encrypting | Backing up your device prior to encrypting is suggested. |
| How to encrypt | For in-person assistance, please visit IT Connect.
Do-It-Yourself Help: |
| Connect from the network | For internet and full access to internal resources while on the UCLAHealthSecure wireless network, your personal device must be encrypted with OnGuard installed and status is “healthy.”
Please follow the below instructions to connect your personal device to the network. OnGuard Instructions and Download |
| Connect at home | To access the Mednet network, GlobalProtect and OnGuard need to be installed.
GlobalProtect VPN Note: You must install and connect to Global Protect VPN before clicking on OnGuard download link OnGuard OnGuard Troubleshooting: |
| Installing Root Certificate to access UCLA Health Secure Browser | To access the UCLA Health Secure browser from personal device, you will need to install a root certificate on your computer.
Dowload the UCLA Root Certification Authority File Installation Instructions: Visit our UCLA Health Secure Browser webpage to learn more. |
| FireEye Endpoint Security (HX) | FireEye is required for all Windows devices to access the VPN or UCLAHealthSecure wireless network.
For Download/Install instructions go to: https://mednet.uclahealth.org/fireeye-hx-advanced-malware-protection/ Note: As of December 11, 2021, Cisco AMP is no longer licensed. Please uninstall the application. |
Mac Devices #
| Determine encryption status | Check encryption for FileVault |
| Ensure minimum requirements | FileVault Requirements:
Mac OS X 10.14 or later |
| Before encrypting | Backing up your device prior to encrypting is suggested. |
| How to encrypt | For in-person assistance, please visit IT Connect.
Do-It-Yourself Help: |
| Connect from the network | For internet and full access to internal resources while on the UCLAHealthSecure wireless network, your personal device must be encrypted with OnGuard installed and status is “healthy.”
Please follow the below instructions to connect your personal device to the network. OnGuard Instructions and Download? |
| Connect at home | To access the Mednet network, GlobalProtect and OnGuard need to be installed.
GlobalProtect VPN Note: You must install and connect to Global Protect VPN before clicking on OnGuard download link OnGuard OnGuard Troubleshooting: |
| Installing Root Certificate to access UCLA Health Secure Browser | To access the UCLA Health Secure browser from personal device, you will need to install a root certificate on your computer.
Download the UCLA Root Certification Authority File Installation Instructions: Visit our UCLA Health Secure Browser webpage to learn more. |
| FireEye Endpoint Security (HX) | FireEye is not currently required for Mac devices but we encourage you to install the application.
For Download/Install in structions go to: https://mednet.uclahealth.org/fireeye-hx-advanced-malware-protection/ Note: As of December 11, 2021, Cisco AMP is no longer licensed. Please uninstall the application. |
Mobile Devices #
When connecting to UCLHealthSecure Wi-Fi, mobile devices will need to have mobile device management software installed in order or connect to the internet with full access to internal resources.
- Learn more about mobile device management>>
- Learn how to enroll your device into AirWatch (mobile device management software)>>
For Android and iOS mobile devices that are not enrolled in mobile device management software, access to internet only will be available on the UCLAHealthSecure wireless network.
How to Connect to UCLAHealthSecure
Enrolled iOS Devices (No Action Required) – UCLAHealthSecure will be set as the default wireless network. You will automatically be directed to the UCLAHealthSecure wireless network, where it is available, and no set up or login credentials are required.
Enrolled Android Devices (Action Required) – Manually change your connection to use the UCLAHealthSecure wireless network from the “Wireless & Network” section found in your device “Settings.” You will be prompted to provide your login credentials. See How to Connect to UCLAHealthSecure on Android Devices for more information.
USB Removable Media/Storage Devices #
External/removable media will be allowed in read-only mode when plugged into devices on the Mednet network.
Removable media refers to:
- USB flash drives (also known as jump drives or thumb drives)
- External hard drives
- SD and Micro SD cards (camera storage)
- CD/DVD drives
- USB peripherals that have built-in storage (some local scanners and printers, smartphones, etc.)
Exception: Approved USB flash drives will have read and write access. Please also see Flash Drive Procurement for information on ordering approved flash drives.
An alternate storage recommendation is to use Box, a cloud-based storage solution that will allow you to access your files in multiple location and on multiple devices.